- How To Take Screenshots With Windows 10
- How To Screenshot On Windows Pc 10
- How To Take Screenshots Windows 10
If you're a Windows user and you've got something important on your screen that you want to capture, in this guide, we'll show you a few different ways you can take a screenshot of it.
While there are many different ways that you can take a screenshot on Windows 10, in this post, we'll focus on three of the easiest ways to capture your screen.
Table of Contents
1. Using the Snipping Tool
Single-Window Screenshots (Windows 10 and 8) To take a screenshot of a single window, first make it the active window by selecting its title bar (the top). Press Alt+PrtScn. A screenshot of just the active window saves to your clipboard. You can then paste the image to another program or location, like an email message or the Microsoft Paint app. Click on the Window you want to take a screenshot of and then press Alt+Print Screen. Open up Paint and click on Paste. Save the screenshot by pressing Ctrl+S. Free Screenshot Capture Software for Windows. These are the 6 third-party apps that you can use to take screenshots in Windows 10.
2. Using Print Screen

3. Using Game Bar
How to Use the Snipping Tool to Take A Screenshot
Microsoft has included the Snipping Tool since Windows Vista and it is one of the easiest ways to take a screenshot in Windows.
How To Take Screenshots With Windows 10
There are a couple of different ways that you can capture a screenshot using the Snipping Tool. We'll outline those methods below.
*In an upcoming update, the Snipping Tool will be taken over by a new feature called 'Snip & Sketch' which will provide the same functionality.
Opening the Snipping Tool and Using It
- Type ‘snipping tool' into the search bar and hit enter
- From the Snipping Tool menu, hit ‘New'
- This will give you a cursor that you can click and drag to select the area you want a screenshot of
- After you've selected your area, the tool will give you a preview of your screenshot
- If the screenshot looks good, you can save the screenshot as an image file, using ‘File > Save As…'
Using Snip & Sketch Hotkeys to Take A Screenshot
- Press ‘Windows logo key + Shift + S'
- Click and drag the cursor to select the area you want a screenshot of
- Open the prompt in the bottom right-hand corner of the screen to preview the screenshot
- In the top right corner, click the save icon to save your screenshot
*Using this method, before you save your screenshot, you can markup the image using the available writing tools.
Using Print Screen to Take A Screenshot
The Print Screen button is another easy way to take a screenshot in Windows 10.
There are a few different ways that you can use the Print Screen button to take a screenshot.
Use the Print Screen Button to Capture Your Entire Screen
- Hit the ‘Print Screen' or ‘PRT SC' button
- This will send a screenshot of your entire screen to your clipboard
- You can paste this image into any image editing program and edit it to your liking
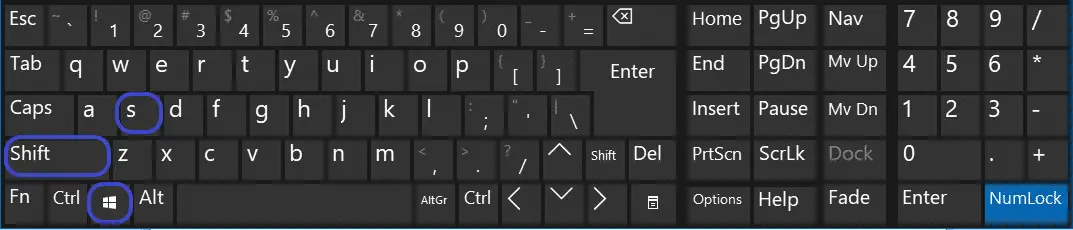
3. Using Game Bar
How to Use the Snipping Tool to Take A Screenshot
Microsoft has included the Snipping Tool since Windows Vista and it is one of the easiest ways to take a screenshot in Windows.
How To Take Screenshots With Windows 10
There are a couple of different ways that you can capture a screenshot using the Snipping Tool. We'll outline those methods below.
*In an upcoming update, the Snipping Tool will be taken over by a new feature called 'Snip & Sketch' which will provide the same functionality.
Opening the Snipping Tool and Using It
- Type ‘snipping tool' into the search bar and hit enter
- From the Snipping Tool menu, hit ‘New'
- This will give you a cursor that you can click and drag to select the area you want a screenshot of
- After you've selected your area, the tool will give you a preview of your screenshot
- If the screenshot looks good, you can save the screenshot as an image file, using ‘File > Save As…'
Using Snip & Sketch Hotkeys to Take A Screenshot
- Press ‘Windows logo key + Shift + S'
- Click and drag the cursor to select the area you want a screenshot of
- Open the prompt in the bottom right-hand corner of the screen to preview the screenshot
- In the top right corner, click the save icon to save your screenshot
*Using this method, before you save your screenshot, you can markup the image using the available writing tools.
Using Print Screen to Take A Screenshot
The Print Screen button is another easy way to take a screenshot in Windows 10.
There are a few different ways that you can use the Print Screen button to take a screenshot.
Use the Print Screen Button to Capture Your Entire Screen
- Hit the ‘Print Screen' or ‘PRT SC' button
- This will send a screenshot of your entire screen to your clipboard
- You can paste this image into any image editing program and edit it to your liking
*Just note that, if you have multiple monitors, this method will take a screenshot of all of your monitors in one extra wide image.
Using Print Screen to Capture and Immediately Save A Screenshot
- Press ‘Windows logo key + Print Screen' to capture your entire screen
- This will not only capture your entire screen, but it will also automatically save it
- You can find the saved screenshot in your Pictures > Screenshots folder
*As with above, if you have multiple monitors, this method will take a screenshot of all of your monitors in one extra wide image.
Using Print Screen to Take A Screenshot of the Active Window
- Press ‘Alt + Print Screen' to screenshot the active window
- This will send a screenshot of your active window to your clipboard
- You can paste this image into any image editing program and edit it to your liking
*With this method, the active window can be a single monitor in a multi-monitor setup, or the active window can be a program you are currently using.
Using Game Bar to Take A Screenshot
Windows Game Bar app will also allow you to take screenshots. It will also allow you to record your screen if you want to create a video.
To take a screenshot using Game Bar, do the following:
- Press ‘Windows logo key + G' to open the Game Bar
- Find the Capture menu and hit the camera icon
- You screenshot will save to your ‘Videos > Captures' folder
Conclusion
Taking a screenshot on Windows 10 is incredibly easy. In this post, we've provided you with three easy ways that you can take a screenshot of your screen. Whether you want to take a screenshot that you can edit in an image editing program, or you want to take a screenshot that will instantly be saved as an image file, one of the methods outlined above will help you achieve your goal.
Prices, specifications, availability and terms of offers may change without notice. Price protection, price matching or price guarantees do not apply to Intra-day, Daily Deals or limited-time promotions. Quantity limits may apply to orders, including orders for discounted and promotional items. Despite our best efforts, a small number of items may contain pricing, typography, or photography errors. Correct prices and promotions are validated at the time your order is placed. These terms apply only to products sold by HP.com; reseller offers may vary. Items sold by HP.com are not for immediate resale. Orders that do not comply with HP.com terms, conditions, and limitations may be cancelled. Contract and volume customers not eligible.
HP's MSRP is subject to discount. HP's MSRP price is shown as either a stand-alone price or as a strike-through price with a discounted or promotional price also listed. Discounted or promotional pricing is indicated by the presence of an additional higher MSRP strike-through price
The following applies to HP systems with Intel 6th Gen and other future-generation processors on systems shipping with Windows 7, Windows 8, Windows 8.1 or Windows 10 Pro systems downgraded to Windows 7 Professional, Windows 8 Pro, or Windows 8.1: This version of Windows running with the processor or chipsets used in this system has limited support from Microsoft. For more information about Microsoft's support, please see Microsoft's Support Lifecycle FAQ at https://support.microsoft.com/lifecycle
How To Screenshot On Windows Pc 10
Ultrabook, Celeron, Celeron Inside, Core Inside, Intel, Intel Logo, Intel Atom, Intel Atom Inside, Intel Core, Intel Inside, Intel Inside Logo, Intel vPro, Itanium, Itanium Inside, Pentium, Pentium Inside, vPro Inside, Xeon, Xeon Phi, Xeon Inside, and Intel Optane are trademarks of Intel Corporation or its subsidiaries in the U.S. and/or other countries.
In-home warranty is available only on select customizable HP desktop PCs. Need for in-home service is determined by HP support representative. Customer may be required to run system self-test programs or correct reported faults by following advice given over phone. On-site services provided only if issue can't be corrected remotely. Service not available holidays and weekends.
HP will transfer your name and address information, IP address, products ordered and associated costs and other personal information related to processing your application to Bill Me Later®. Bill Me Later will use that data under its privacy policy.
Microsoft Windows 10: Not all features are available in all editions or versions of Windows 10. Systems may require upgraded and/or separately purchased hardware, drivers, software or BIOS update to take full advantage of Windows 10 functionality. Windows 10 is automatically updated, which is always enabled. ISP fees may apply and additional requirements may apply over time for updates. See http://www.microsoft.com.
How To Take Screenshots Windows 10
HP Rewards qualifying and eligible products/purchases are defined as those from the following categories: Printers, Business PCs (Elite, Pro and Workstation brands), select Business Accessories and select Ink, Toner & Paper.

