If you own an HP laptop or chrome book and wondering how to take a screenshot on an hp laptop. In this article, we will share all steps involved to take screenshots from an HP laptop. From using software to using combination keys, we will cover everything you need to know for taking screenshots with ease.
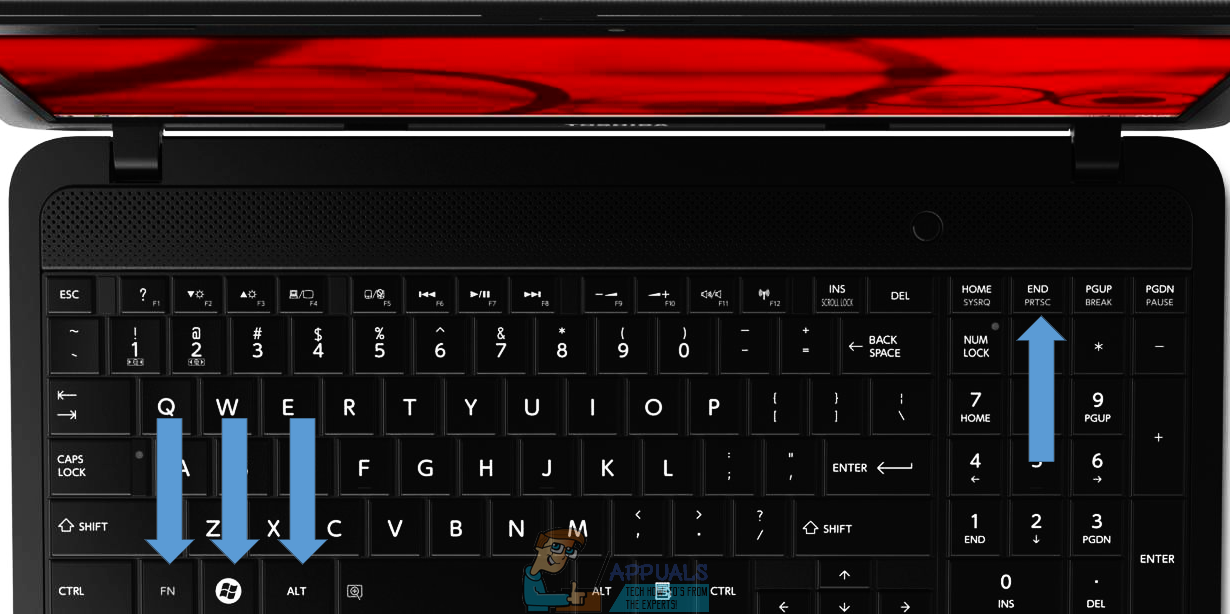
Whether you own a tablet, smartphone, or laptop, all devices come with an option to take screenshots. How to make a family feud board. However, the process of taking screenshots may differ based on the device that you are using to take screenshots. Taking screenshots has become a part of our everyday activities. It helps you share webpages with colleagues or make notes for college lectures.
How to take a screenshot on my HP laptop Windows 10
Alt+PrtScn: If you press the Alt button and the PrtScn button at the same time to take a screenshot, then it will take a screenshot of a single window that you are currently working on. For this, just select the window once to make sure that it is in focus, and then press both of these keys. How to Take a Screenshot on a Computer Windows. Hit the PrtScn button/ or Print Scrn button, to take a screenshot of the entire screen: When using Windows, pressing the Print Screen button (located in the top right of the keyboard) will take a screenshot of your entire screen. Hitting this button essentially copies an image of the screen to the.
The majority of HP laptops either use Windows or Chrome as its operating system. Therefore, taking screenshots is easy as you can take a series of screenshots by using your keyboard keys. The Print Screen key is situated on the upper right part of the keyboard. It may be written as PrtScn. By pressing this button, you can take screenshots of your entire laptop screen.
Read More: Types of Hard Drives for Laptops in 2020
Where does the screenshot go on HP laptop
The screenshots do not get automatically saved on your laptop. It gets copied into your laptop's clipboard. To turn the copied image into a separate file, you need to follow the given steps:
- Press Windows with Print Screen key simultaneously to take a screenshot of your laptop screen.
- Wait for a few seconds as the screen will go dim
- Next, open any editing software such as Paint, GIMP, or Adobe Photoshop.
- Create a new file and use CTRL + V shortcut to paste your screenshot.
- Save your screenshot in JPEG or PNG format.
How to take screenshots on laptops

Whether you own a tablet, smartphone, or laptop, all devices come with an option to take screenshots. How to make a family feud board. However, the process of taking screenshots may differ based on the device that you are using to take screenshots. Taking screenshots has become a part of our everyday activities. It helps you share webpages with colleagues or make notes for college lectures.
How to take a screenshot on my HP laptop Windows 10
Alt+PrtScn: If you press the Alt button and the PrtScn button at the same time to take a screenshot, then it will take a screenshot of a single window that you are currently working on. For this, just select the window once to make sure that it is in focus, and then press both of these keys. How to Take a Screenshot on a Computer Windows. Hit the PrtScn button/ or Print Scrn button, to take a screenshot of the entire screen: When using Windows, pressing the Print Screen button (located in the top right of the keyboard) will take a screenshot of your entire screen. Hitting this button essentially copies an image of the screen to the.
The majority of HP laptops either use Windows or Chrome as its operating system. Therefore, taking screenshots is easy as you can take a series of screenshots by using your keyboard keys. The Print Screen key is situated on the upper right part of the keyboard. It may be written as PrtScn. By pressing this button, you can take screenshots of your entire laptop screen.
Read More: Types of Hard Drives for Laptops in 2020
Where does the screenshot go on HP laptop
The screenshots do not get automatically saved on your laptop. It gets copied into your laptop's clipboard. To turn the copied image into a separate file, you need to follow the given steps:
- Press Windows with Print Screen key simultaneously to take a screenshot of your laptop screen.
- Wait for a few seconds as the screen will go dim
- Next, open any editing software such as Paint, GIMP, or Adobe Photoshop.
- Create a new file and use CTRL + V shortcut to paste your screenshot.
- Save your screenshot in JPEG or PNG format.
How to take screenshots on laptops
At times, we want to capture a specific part of the screen in our screenshot. For this, you can use applications such as Snip and Sketch for taking selective screenshots.
How To Screenshot On Hp Laptop
The latest laptop How to shorten clips in imovie. models that run on Windows 10 come with a new feature where users can take screenshots of certain parts of their screen without installing third-party editing apps. The following steps will help you take screenshots without using any additional editing apps.
- Use a combination of Windows key- Shift- S.
- Your display will start to fade, and the pointed cursor will be replaced with a crosshair one.
- Choose the part of your display that you want to capture in your screenshot. The screenshot will be copied into your laptop's clipboard.
- Open any editing software. Create a new file and press CTRL + V.
- Set the saved screenshot in either JPEG or PNG formats.
Related: Asus vs Acer Laptops
Snipping tool
It does not matter what operating system your laptop runs on. Whether you use Windows Vista or Windows 10, the snipping tool helps you edit your screenshots within a few minutes.
Nearly all Windows computers come with a preinstalled snipping tool. You can find it in your desktop's start menu. The following steps will help you take screenshots seamlessly with the snipping tool. How to take screenshots windows 10.
- Open the snipping tool application. Create a new file
- Select the area you want to keep in your screenshot.
- Finally, save the screenshot, either PNG or JPG format.
This tool comes with several modes.
- Use Free-form mode to take screenshots in different shapes.
- Use Window snip mode to take screenshots of active windows.
- Use Full-screen mode to take screenshots of the entire screen. This feature is specially designed for taking screenshots of multiple screens.
Snagit
Snagit is another popular software for editing screenshots. It comes with a simple interface and several handy features to edit screenshots with ease.
With Snagit, you can crop and resize your screenshots. There is also a feature available for video screenshots. The following features will help you take screenshots with Snagit.
- First, download and install the Snagit app.
- Click the round red button located on the upper part of the app.
- Use the camera icon to capture the image and the recorder icon to capture the video.
- Select the part of your screen that needs to be photographed.
- Once the selected image appears on the app, crop, resize and save your edited screenshot.
How To Do Screenshot Laptop
Latest Chromebook in 2020: 15 Best Chromebooks Under 300 Dollars [Sep 2020 Updated]
How to take a screenshot on an HP tablet
How To Do Screenshot On Dell Laptop
HP tablets are available with Windows and Android OS. The method of taking screenshots is not the same that you would use for taking screenshots on your HP laptop. Here, you don't need to use a keyboard as all tablets come with a touch screen display. Therefore, you need to use those tools that are specifically designed for taking screenshots on tablets.
- You need to simultaneously hold down your power and low volume button after pressing them.
- Within 3 seconds, you will notice a flash on the screen.
- This will show that you have successfully captured a screenshot.
- Then, you can view it in the gallery of your device.

